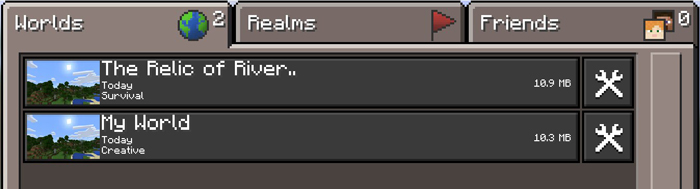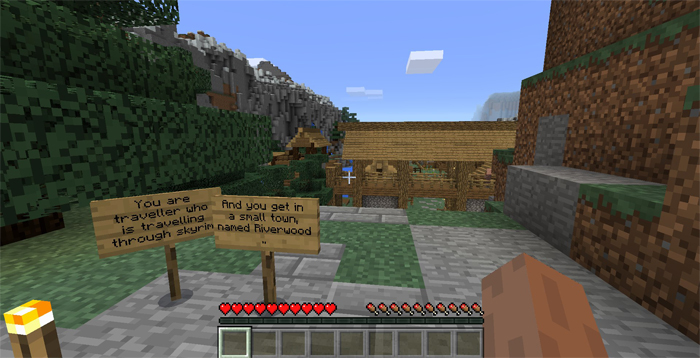How to Install Minecraft PE Maps for Minecraft: Windows 10 Edition
Text Guide
Some maps (or worlds) in Minecraft are downloaded as a .mcworld / .mcpack file. To install such files go to your Downloads folder. Find the file and double-click it to install it and it will be automatically imported to your game. It might ask you to select an app to open it with. Just select to open it with Minecraft: Windows 10 Edition Beta.
However, most maps are downloaded as a .ZIP or .RAR file. Use the following tutorial if that's what you downloaded:
1. Begin by downloading a map of your by clicking here. In this tutorial we decided to download The Relic of Riverwood which is a fun adventure map.
2. The download will include a zip (or a rar file). It is a compressed file which needs to be extracted before we can use its contents. To do this we will use WinRAR. Go ahead and download it if you don't already have it installed on your computer.
3. Open the downloaded zip using WinRAR. In the zip file is the world folder of the map which you downloaded. In our case it's named The relic of Riverwood - MCPE adv. map.
Click on it once to select it and then click on the Extract To button.
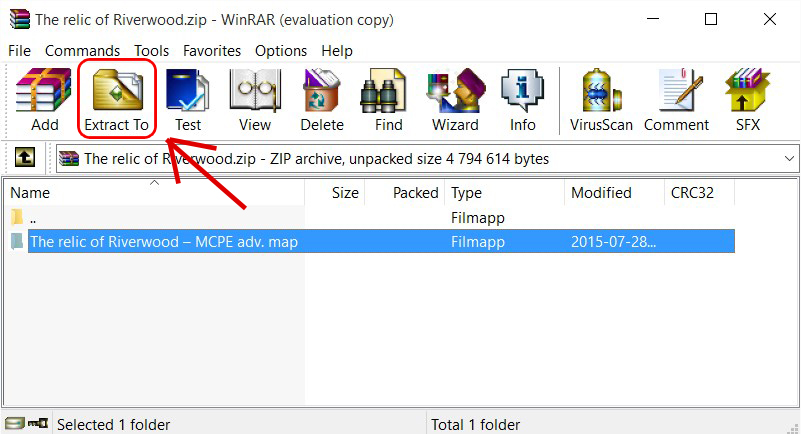
4. A new window will pop up. Here you can select where you want the folder to be extracted. Personally, I think it's best to use the Downloads folder for this which in my case is called "Hämtade filer" but you can use any location you want as long you know how to find it. Click OK when you have selected a location.
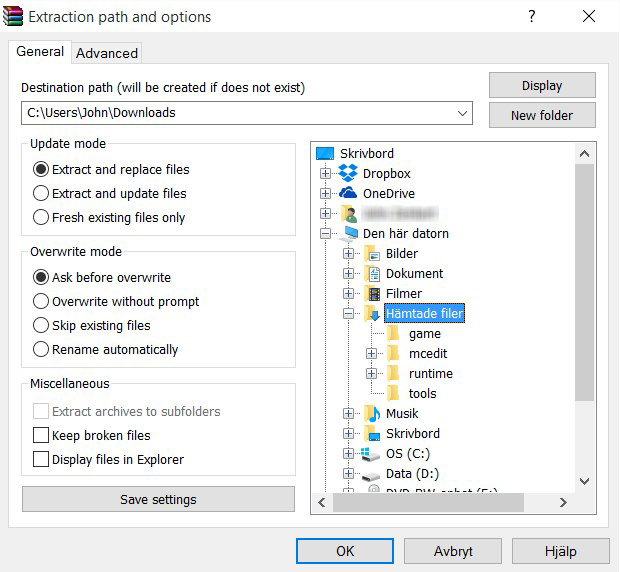
5. Worlds in Minecraft: Windows 10 Edition are stored in the following location:
C:\Users\Name of User\AppData\Local\Packages\Microsoft.MinecraftUWP_8wekyb3d8bbwe\LocalState\games\com.mojang\minecraftWorlds
To open this location copy the location above to your clipboard (CTRL + C). Then press the Windows Start button in the bottom-left corner of your screen. Then click File Explorer.
Paste (CTRL + V) the location into the area marked with red in the image below and press enter.
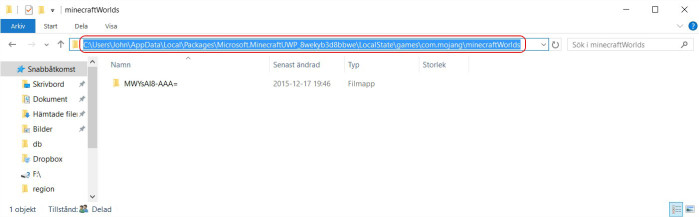
Alright, now you've located where all your worlds (also known as maps) in Minecraft: Windows 10 Edition are stored. Don't close this window, we'll head back here very soon.
6. The next thing you want to do is to locate the folder where you previously chose to extract the folder. In our case, we chose to use the Downloads folder.
Let's open the Downloads folder, select the downloaded map and copy (CTRL + C) the folder.
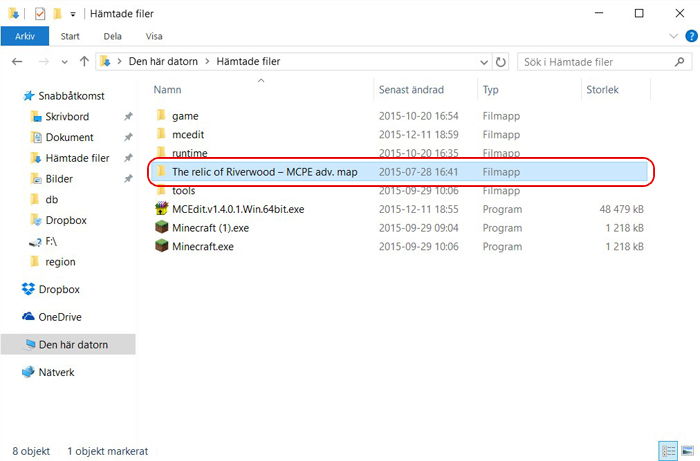
7. Get back to the window where all your Minecraft: Windows 10 Edition worlds are saved. Paste (CTRL + V) your map in this folder.
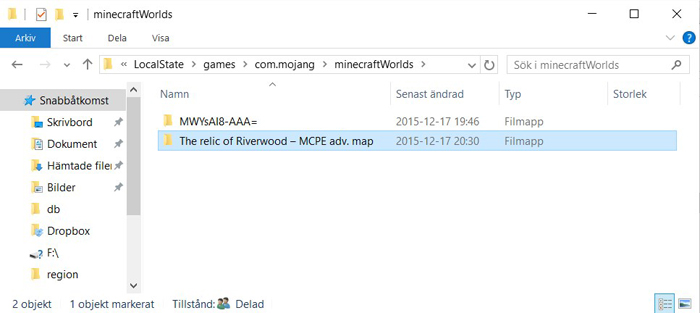
8. You are now finished! Make sure to restart Minecraft if it was open during the installation.